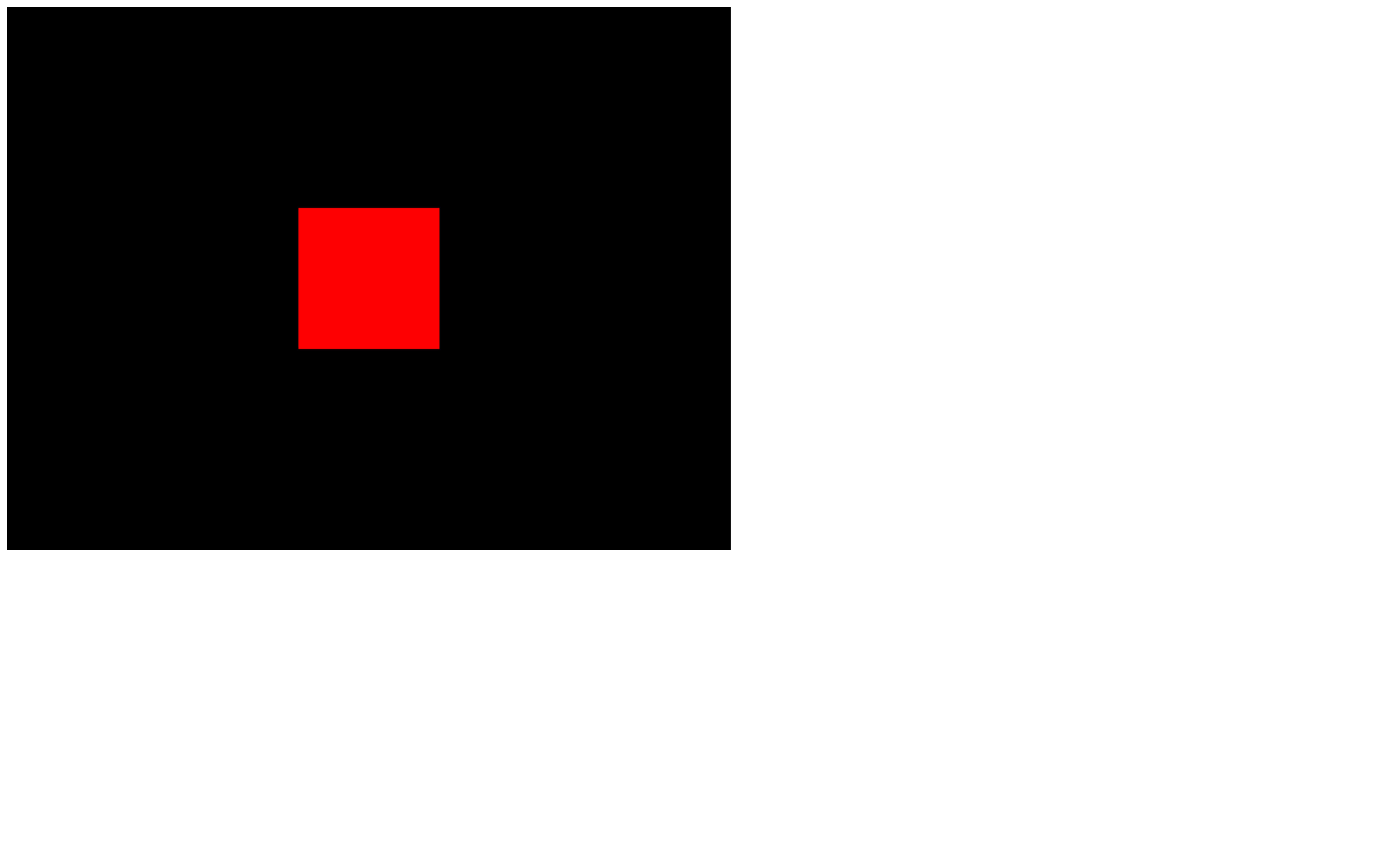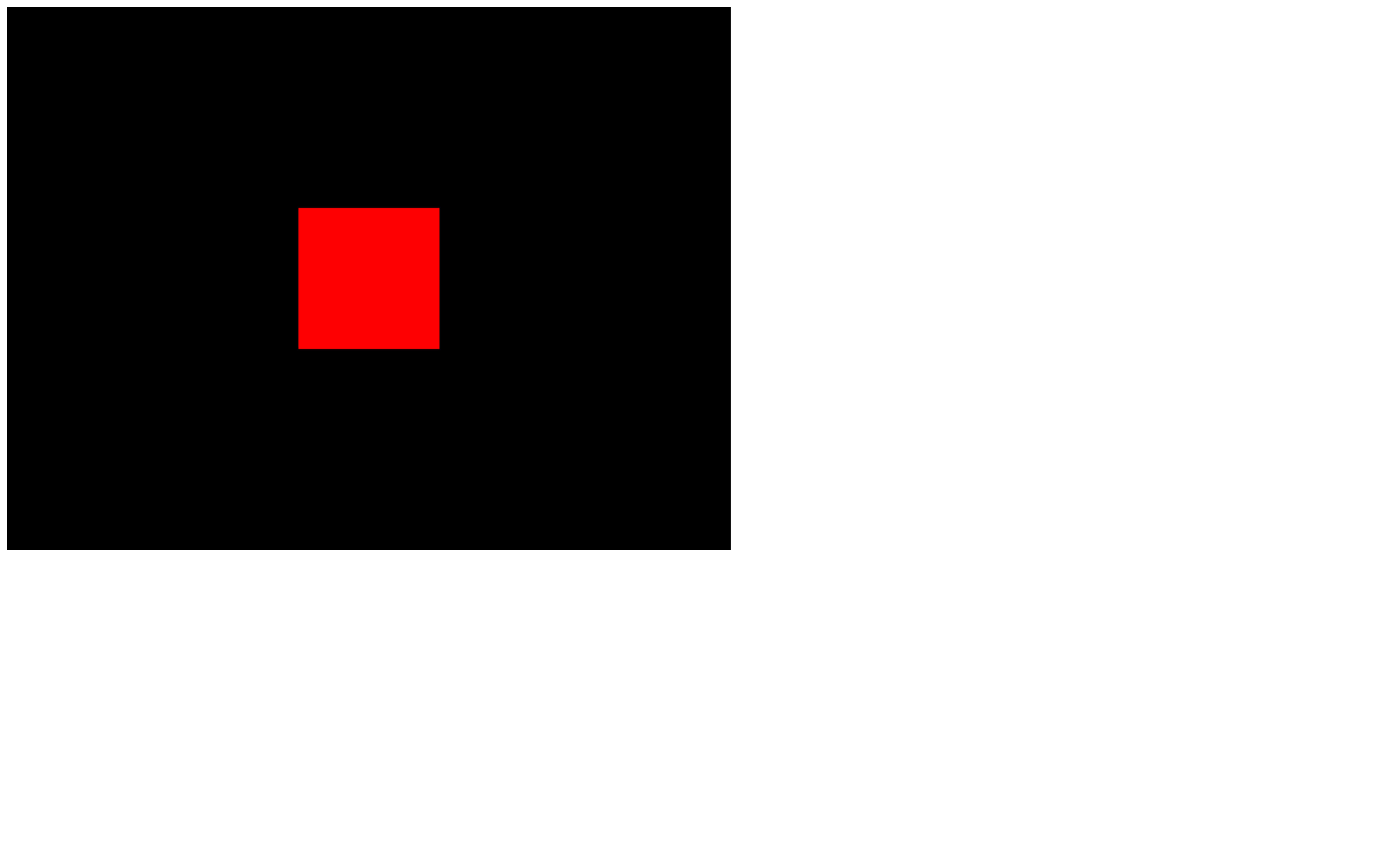
接上篇,这里主要涉及到three.js一些基本概念,例如场景,渲染方法(加上 camera、调整参数、光源、材质,等等)。
回顾上一篇的内容,如果要在当前项目添加 three.js 作为依赖,需要运行 npm install three,然后 three/ 文件夹就会被添加到 node_modules/ 文件夹中,并且 package.json 和 package-lock.json 现在都包含对它的引用。
其他不再多说,导入 three之后,就可以开始创建场景开始 coding 了。
场景 scene:可以理解为一个容器,可以把所有的对象、模型、粒子、灯光等放入其中,并在某个时候要求 Three.js 渲染该场景。创建一个场景只需要:
// Scene
const scene = new THREE.Scene()
对象 object:对象可以是许多事物。可以拥有基础的几何体、导入的模型、粒子、灯光等。以一个简单的红色立方体为例,我们需要创建名为Mesh 的对象类型。Mesh 可以理解为几何体 (形状) 和材质 (外观) 的组合。举一个例子:
// Object
const geometry = new THREE.BoxGeometry(1, 1, 1)
const material = new THREE.MeshBasicMaterial({ color: 0xff0000 })
const mesh = new THREE.Mesh(geometry, material)
scene.add(mesh)
这个代码就生成了一个颜色为红色的基础立方体,再用 Mesh 封装一下即可。然后记得加到场景中,否则无法看到它😛。
相机 camera:相机是不可见的。它更像是一种理论上的观察点。当我们渲染场景时,就会从相机的视角进行渲染。似乎是可以像在电影布景中一样拥有多个摄像机的,并 且可以根据需要在这些摄像机之间切换,暂时没有尝试过。但是通常我们只使用一个处理透视的相机(使近处的物体看起来比远处的物体更突出)。
fov)以度表示,对应于垂直视角。大部分简单demo 代码都使用 75 度角。// Sizes
const sizes = {
width: 800,
height: 600
}
// Camera
const camera = new THREE.PerspectiveCamera(75, sizes.width / sizes.height)
scene.add(camera)
不要忘记将相机添加到场景中。
渲染器 renderer:要求渲染器从摄像机的角度渲染我们的场景,结果就会被绘制到画布中。可以自己创建画布,也可以让渲染器生成画布,然后将其添加到 html 页面。比如可以在 html 中加入:
<canvas class="webgl"></canvas>
然后,在 javascript (script.js 文件)的部分:
// Canvas
const canvas = document.querySelector('canvas.webgl')
// Renderer
const renderer = new THREE.WebGLRenderer({
canvas: canvas
})
renderer.setSize(sizes.width, sizes.height)
使用 document.querySelector(...) 获取我们在 HTML 中创建的 canvas 元素,然后使用带有一个参数的 WebGLRenderer 类,关联到添加到页面的相对应的 canvas 属性。还需要使用 setSize(...) 方法来使用我们之前创建的 sizes 对象,自动相应地调整更新渲染器的大小。
在渲染器上调用 render(...) 方法,并将 scene 和 camera 作为参数发送给它:
renderer.render(scene, camera)
如果直接这样做,那恭喜🎉,会获得一个黑屏。因为此时,默认情况下,对象和相机的位置。两者都位于默认位置,即场景的中心,我们无法从其内部看到对象。我们需要移动东西。然而,每个对象都可以被移动,并且我们可以调整每个对象的多个属性:position、rotation 和 scale。position 属性是具有三个相关属性的对象:x、y 和 z。默认情况下,three.js 将前进/后退轴视为 z。这里,要向后移动摄像机,我们需要为该属性提供一个正值。在原来的代码上,加上对 position.z 的调整。
const camera = new THREE.PerspectiveCamera(75, sizes.width / sizes.height)
camera.position.z = 3
scene.add(camera)
运行服务器(npm run dev),就可以看到类似于这样的画面就完成啦!🎉